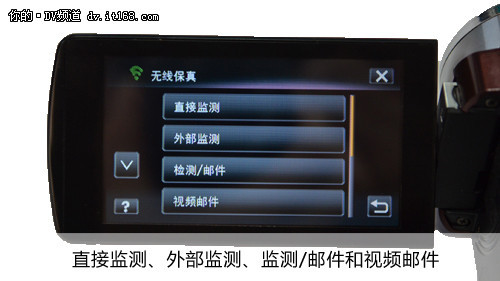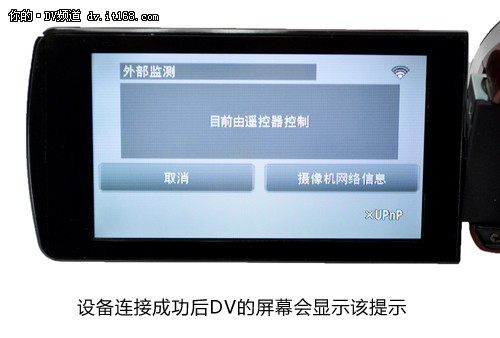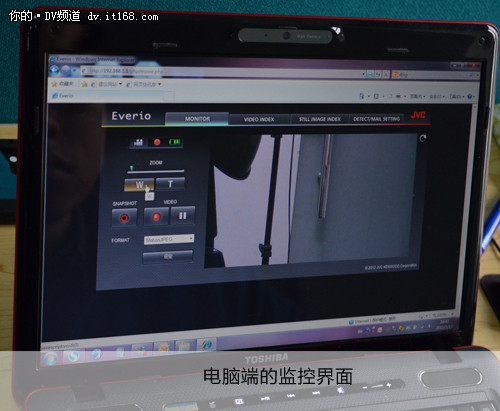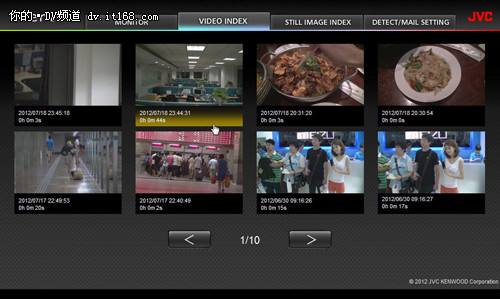【IT168 应用】如今,越来越多的数码设备支持Wi-Fi,Wi-Fi功能已经覆盖到摄像机、相机、打印机、音箱、高清播放器、电视等产品线,让这些设备可以和笔记本、平板电脑和智能手机之间有了无线传输和控制功能,为我们生活带来了无限乐趣。对于DV来说,从去年底就开始有厂商推出,而JVC是目前为止拥有Wi-Fi DV产品最多的一家,包括JVC GZ-EX275、GZ-VX755和GZ-GX8,分别定位于低中高三个档次。今天,我们就JVC Wi-Fi DV可以实现的功能以及如何使用来做具体讲解,希望它的功能能打给你不一般的视频分享和应用体验。
提到Wi-Fi DV,或许你会觉得,不就是拍完可以无线传输视频么,其实这只是最基本的功能,或者说一些厂商仅仅做到了这一点:在目前五大DV品牌中,索尼和松下还没有推出Wi-Fi dv,三星和佳能的Wi-Fi DV也只能和手机相连或者保存视频到电脑中。而JVC Wi-Fi DV拥有的功能要多得多,它包括实时监测、家庭监测监控、视频邮件、智能手机连接、保存或传输至电脑五大功能。既然有这么多功能,所以我们有必要针对JVC Wi-Fi DV的来做个全面的使用教程,方便大家了解和使用JVC Wi-Fi DV。
JVC Wi-Fi DV的功能视频
JVC Wi-Fi DV的视频邮件功能应用情景视频:别样生日祝福
JVC Wi-Fi DV目前有高端的GZ-GX8、中端的GZ-VX755和入门的GZ-EX275,拥有不同的定位,但在Wi-Fi这一功能上其实是完全一样的。所以在本教程中使用的素材不局限于某一款产品,仅对功能来说。下面就让我们来具体了解下JVC Wi-Fi DV的这几个功能和使用方法。
${PageNumber}菜单简介 突出无线选项
和JVC其他DV产品的菜单截面不太一样,在Wi-Fi DV中,打开主菜单可以看到WiFi的设置选项被独立出来,方便用户快速选择,而其他功能则需要到二级菜单中设置。当然也会看到视频道具等功能。
我们先来通过图片了解下和Wi-Fi功能有关的菜单和设置选项有哪些吧,之后再详细介绍每个功能。
这几个菜单就是和WiFi功能相关的主要设置,下面我们具体来看每个功能如何使用吧。
${PageNumber}直接监测:智能手机和平板上的准备
所谓直接监测,就是可以在智能手机、平板电脑或PC上来远距离监控JVC Wi-Fi DV镜头前的画面,不管是室内还是室外都可以使用,不依赖于无线网络即可使用,最大有效距离约为20米,具体要视DV和控制端的环境而定,比如是否有墙壁或其他物体遮挡等。下面来看具体的步骤和设置。
在DV的快捷菜单中点击“直接监测”,新窗口中会显示SSID用户名和PASS密码,如下图。然后我们来到智能手机、平板或笔记本端进行设置,为了简化说明,我们统称智能手机、平板和笔记本为控制端吧。在控制端上搜索周围的Wi-Fi设备,选择名称为“DIRECT-EVERIO”的Everio无线网络,Everio是JVC DV的统称,好比佳能单反相机都叫EOS。然后输入DV屏幕上显示的密码,进行连接。连接成功后的DV屏幕会显示如下画面。

▲在平板电脑或智能手机上搜索DIRECT-EVERIO”的Everio无线网络
下面就可以在控制端进行监控了,有两种方式可以选择:浏览器监控和Everio sync.软件监控。如果是在浏览器上监控,需要先点击DV屏幕上显示的摄像机网络信息,获取IP地址,然后在浏览器中输入IP地址即可开始监测,建议在控制端选择完整的浏览器。
如果是通过Everio sync.软件监测,不管是智能手机还是平板电脑,可以分别到安卓市场或苹果商店下载该软件,启动软件后就可以自动显示监测画面。这样用户就可以智能手机、平板电脑或PC上看到摄像机镜头前的画面,而你可以把DV放到20米范围内的任何角落。
在摄像机远程控制显示页面,可以实现许多操作,比如控制变焦、视频录制(录制/暂停)、照片拍摄;还可以在视频索引VIDEO INDEX中查看已经录制的视频或在照片索引STILL IMAGEINDEX中浏览拍摄的照片。
视频索引VIDEO INDEX中,选择一段视频,然后点击即可传输,点击OK即可在智能手机上存储,点击CHECK在手机上播放,而点击SHARE则可用智能手机的邮件发送、上传至视频分享网站等。同样,在照片索引STILL IMAGEINDEX中也可以进行类似的存储、播放或分享。
${PageNumber}外部监测功能的设置
在JVC Wi-Fi DV的主菜单中,点击“无线保真”模块左侧的WiFi图标,可以看到外部监测设置、视频邮件收件人、监测/邮件设置和网络设置截面,我们先来选择网络设置进行WiFi设定,点击“接入点”后点击“添加”,然后选择搜索,选择周围可用的无线网络并接入。
在网络设置完毕后,要进行用户注册,在https://dd3.jvckenwood.com/user/ 中注册一个账户,产品序列号就是DV机身底部的SN机身编号。然后在注册的邮箱中通过确认邮件的地址连接进入,此时在访问网址栏显示域名为远程控制网址。
然后进行DDNS设置,选择MENU菜单,然后选择WiFi图标,选择外部监测设置,选择DDNS设置,将DDNS设置为开启,输入用户名和密码。
第四步进行UPnP设置,在DDNS同一级菜单界面选择UPnP,将其设置为开启,如上图。
首次进行外部设置时,需要在MENU/WiFi/外部监测,查找摄像机网络信息,核对显示的网址,也就是访问网址中的域名,下次使用该网址即可进行连接。
外部监测之远程监控、软件监控
在远程监控需要先注册无限接入点。依然是在MENU/WiFi/网络设置,然后选择无线接入点/添加,点击“便携注册WPS”。然后在MENU/Wi-Fi/外部监测中,根据要求输入网址,输入用户名“everio”和密码“0000”通过网络验证,之后就可以建立连接并开始检测。
如果是在软件中监测,需要在Wi-Fi安装菜单中激活WPS,然后在安卓市场/苹果商店下载Everio sync.软件。启动软件即可进入监测。
${PageNumber}视频邮件
视频邮件是JVC Wi-Fi DV的一个特色功能,利用该功能,可以拍摄15秒视频短片,然后发送到预设置好的收件人的电子邮箱。下面,我们先来看下如何设置。
首先是邮件设置。在MENU菜单中选择Wi-Fi/网络设置/邮件设置,分别设置收件人的电子邮箱、SMTP服务器、SMTP端口和认证方法;并设置发送人电子邮箱、用户名和密码。对于SMTP,如果发件人地址是Gmail则自动配置,是其他邮箱SMTP可以查阅相关网站。
在拍摄视频邮件之前,还要预设视频要发给哪些收件人,所以需要在MENU/Wi-Fi/视频邮件收件人中,在第二部注册的邮件地址中选取收件人邮箱。
当这些设置结束后,就可以进行视频邮件拍摄了。在MENU的快捷菜单中选择视频邮件,点击REC录制后进入5秒倒计时,之后录制开始,再次点击REC停止录制或等15秒后自动停止录制,然后可以选择直接发送,或者回放检查后再发送。
JVC Wi-Fi DV拍摄并配合视频邮件的情景短片:别样生日祝福
下面,我们再来看最后一个功能,家庭监测监控。
${PageNumber}家庭实时监控 自动发送照片邮件
监测/邮件就是安防监控行业常说的邮件报警功能,可以应用在家庭实时监测和监控、家庭防盗监测等方面。它的工作原理是在该模式下,当DV镜头监测到环境中有亮度或者移动主体时,会出发摄像机自动开始记录,当拍摄一段视频或者照片后直接发送到指定的电子邮件中,以提醒主人或用户被检测环境有异常。
该功能在使用前也是需要注册AP,方法和前面的外部监测一样;当然也需要进行邮件设置,依然通视频邮件的设置一样,需要设置收件人、发件人的邮箱、STMP服务器等。
然后进入检测/邮件设置,先选择本次检测的收件人电子邮箱,在上一步注册的邮件地址中选取收件人。
然后设置检测方法,包括动作监测或面部监测;检测时间间隔最小15秒,最大60分钟。另外也可以选择自动记录关闭或打开,如5秒检测不到物体则自动记录关闭。
在这些设置好后,将DV放到要检测的地方,调整好角度,选择MENU/Wi-Fi/检测/邮件。下面,我们以实际场景来模拟下检测/邮件的应用吧。