【IT168 应用】说到做视频,很多人会认为那是一项很专业很复杂的工程。身边的朋友也经常让我帮忙剪辑一些视频作品,但大多数人的制作需求并不涉及专业范畴,常见的一类就是希望自己的照片可以做成视频,并配上音乐。授之以鱼不如授之以渔,其实这个工作很简单,看看我是如何用5分钟就实现照片变视频的吧!

开讲之前先送上冷笑话一则,故事从编辑部的选题会开始。。。
偶:张先生,我想写个把照片做成视频并配上音乐的文章。
张(相机频道老大):这选题不错。
偶:辉先生想让我把他照片做成视频婚礼上放,正好做个例子。
张:(托腮)我觉得。。。旅行照片会比较好!
偶:旅行和婚纱不是一样吗?
张:还是旅行好。
偶:用辉先生的照片不是一举两得吗?
张:还是旅行好。
偶:都是讲制作方法,用啥不一样啊?
张:还是旅行好。
偶:好吧,那我找找看谁有旅行照片吧。
张:你可以用我去日本的照片啊。
偶:汗。。。
张:好这个选题就这么定了!
偶:汗。。。
张:视频做好了别忘了拷给我一份啊。
偶:汗。。。
所有编辑都笑了。。。你们懂的。。。
现在切入正题吧!张先生这次给了我66张他去日本旅行途中拍摄的照片,用5分钟就做成一个的视频,靠谱吗?于是我用视频拍下了这见证奇迹的时刻,不料发挥超常,最终成绩不到4分钟。
5分钟照片边视频过程实录
懒得看视频?没关系!动作太快没看清?也没关系!我会在后面的文章中做详细讲解。在此之前我们先来欣赏一下刚才做出的视频效果吧。
日本旅行图游记视频成片
在正式开始做视频之前,我们不能忽视准备工作,把要用的照片选好,按照一定顺序来命名文件,这样就不需要在编辑的时候前后调整照片的位置了。还要提前选择符合主题的背景音乐,然后就可以开始进行视频的制作了。
需要安装软件吗?
不需要!我们今天不去提那些专业的非线性编辑软件来吓唬人,甚至连入门级的视频编辑软件都不用,就用windows系统中自带的软件。
软件名称:(Win7系统)Windows Live影音制作
(XP系统)Windows Movie Maker
我们今天以Win7系统为例,先在开始菜单-所有程序-Windows Live下找到影音制作软件。
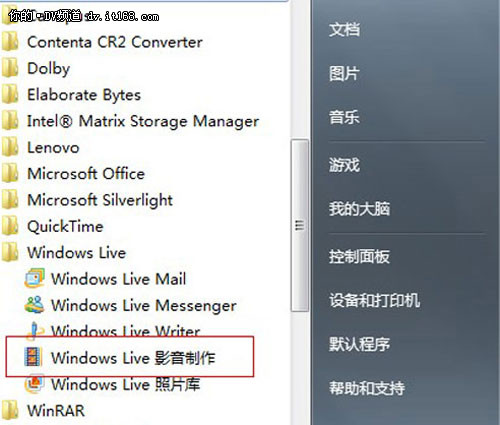
▲Windows Live影音制作
导入照片
双击软件窗口中右侧的空白部分,便可以导入刚刚准备好的照片。
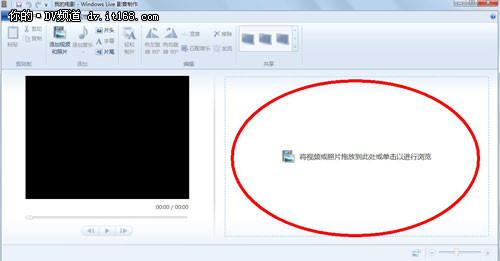
▲导入照片
添加片头片尾
选中第一张照片,点击开始菜单中的片头,便会在第一张照片前增加了片头字幕。修改片头中的文字内容,并且在右上方的效果框中选择需要的片头字幕出现方式,将鼠标放在效果图标上可以进行预览,满意后双击确认。
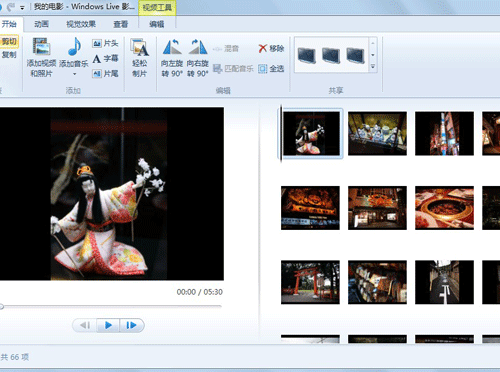
▲片头制作演示
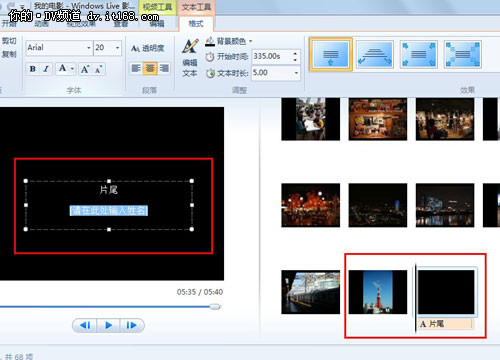
▲片尾制作演示
选中最后一张照片,点击开始菜单中的片尾,在最有一张照片后增加片尾字幕,并修改文字内容,选择片尾字幕出现方式。
过渡特技
照片和照片之间的切换方式便是过渡特技,在Windows Live影音制作中共为用户提供了65种过渡方式。选中要添加特技的照片,点击动画菜单,把鼠标放在过渡特技上进行效果预览,满意后双击选中的效果,便会看到照片上出现了特技添加成功的提示。
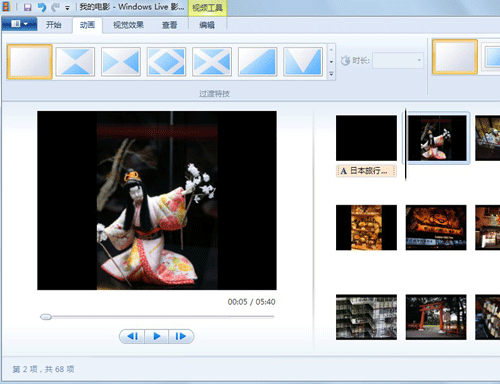
▲过渡特技演示
在添加过渡特技时,请不要连续几张照片是用同一种过渡效果,这样看起来会感觉比较重复。当然也不用为了求不同,而把65种特技都用一遍,太过复杂和花哨的过渡我不建议大家选用,因为我们最想让别人看到的还是照片本身的内容,而不是让花哨的过渡效果抢了观众的眼球。
平移和缩放
我们可以看到,视频中的照片并不是静止不动的,而是在进行一些位置移动和缓慢的缩放。在Windows Live影音制作中共为用户提供了19种平移和缩放的组合。选中要添加运动效果的照片,点击动画菜单,把鼠标放在平移和缩放效果上进行预览,满意后双击选中的效果,便会看到照片上出现了运动添加成功的提示。
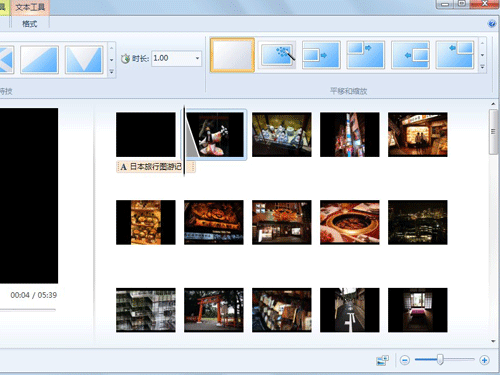
▲平移和缩放演示
在添加运动效果时,最好不要每张运动效果都不相同,不然会让观众感觉头晕眼花,建议大家每5-10张照片使用相同的一种运动效果,这样可以给人一种照片在运动中变化的感觉,看上去自然而舒适。
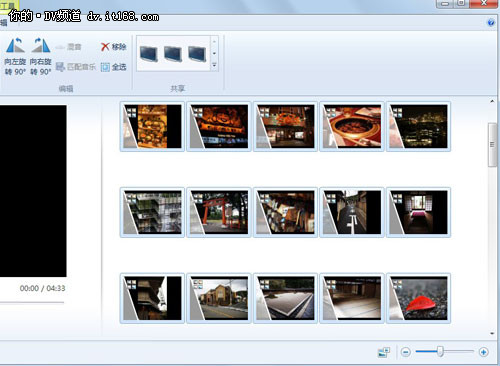
▲添加好效果的照片
当我们把每张照片都加上了自己满意的运动效果和照片之间的过渡后,基本上视频的画面部分就处理完成了。
背景音乐
最后来为我们的视频加上音乐吧!点击开始菜单中的添加音乐,然后选择一首和画面内容调调相符的歌曲,就会发现右侧的照片上方多了一条音乐的图标。这时候要检查一下了,因为我们的照片数量比较多,而每张照片默认的播放时长是5秒,这就出现了音乐结束但画面还没有结束的情况。
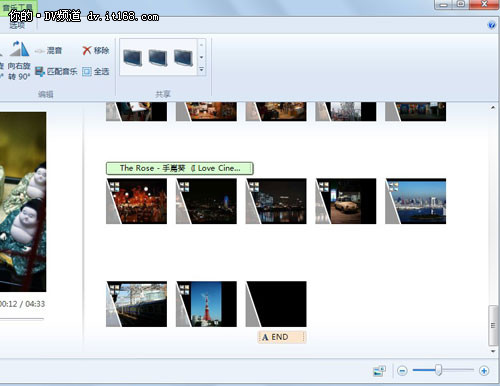
▲音乐短于视频画面的情况
其实画面多出来的内容并不多,只要把每个画面的播放时长稍稍缩短一些就可以了,我们随便点击一张照片,然后按Ctrl+A将所有图片全选,点击编辑菜单,将默认的5秒播放时间改为4秒即可。当然也可以直接点击开始菜单中的匹配音乐,让软件自己来计算合适的播放时长,使得画面和声音可以保持相同时长。

▲调整照片播放时长
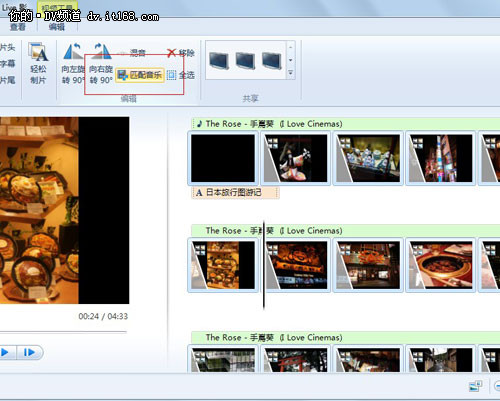
▲自动匹配音乐与画面长度
到此为止,一个完整的图片电影就做好了,我们可以在左侧的窗口中点击播放按钮来预览一下视频的整个效果,满意的话就能进行最有一步工作了,那就是输出。点击开始左侧的下拉菜单,选择保存电影,然后选择一个自己需要的画面大小,就可以成功将制作好的视频生成出来了。
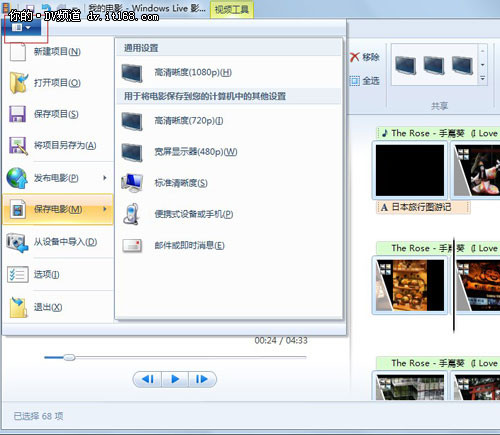
▲影片的生成与保存
添加字幕
当然,如果我们还想在视频中加入些注释性的文字,Windows Live影音制作也是可以实现的,选中要添加文字的照片,点击开始菜单里的字幕按钮,就能在照片上输入字幕了,文字的字体和大小都是可以改变的,但是颜色比较单一,只能是白色。
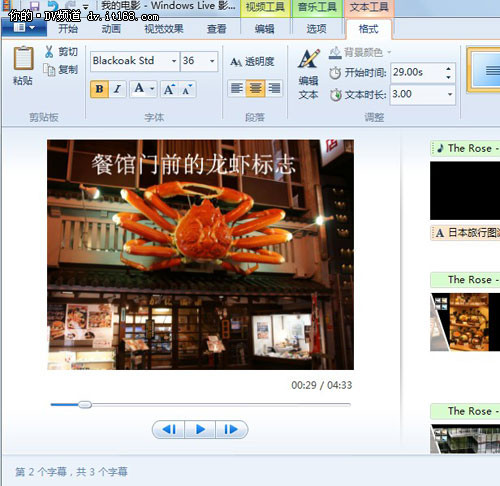
▲为视频添加字幕
调整照片顺序
除了以上介绍的一些主要功能,还有很多细节的操作只能大家在实践过程中慢慢发现了,但总体而言,这个软件还是非常简单易懂的,操作界面十分人性化,比如想调整照片的顺序,直接选中后前后上下拖动就能实现,在这里就不多做介绍了,预祝大家能够成功的将自己的照片做成生动而美观的图片电影!
文章坑爹啊~20秒AUTO模式
感谢那些能够将文章读到最后的网友,为此我特别准备了一份大礼给大家。那就是完全傻瓜式的全自动模式,只用短短20秒,一样把66张旅行照片变成了视频。方法就是导入所有照片后点击开始菜单里的“轻松制片”,然后我就不多说了,你们懂的。。。是不是突然感觉前面的讲解都很坑爹呢?其实各有优势,自己用心设计出的作品才值得收藏。
有关摄影、器材方面更多问题,欢迎到数码影人论坛交流
http://photobbs.it168.com


